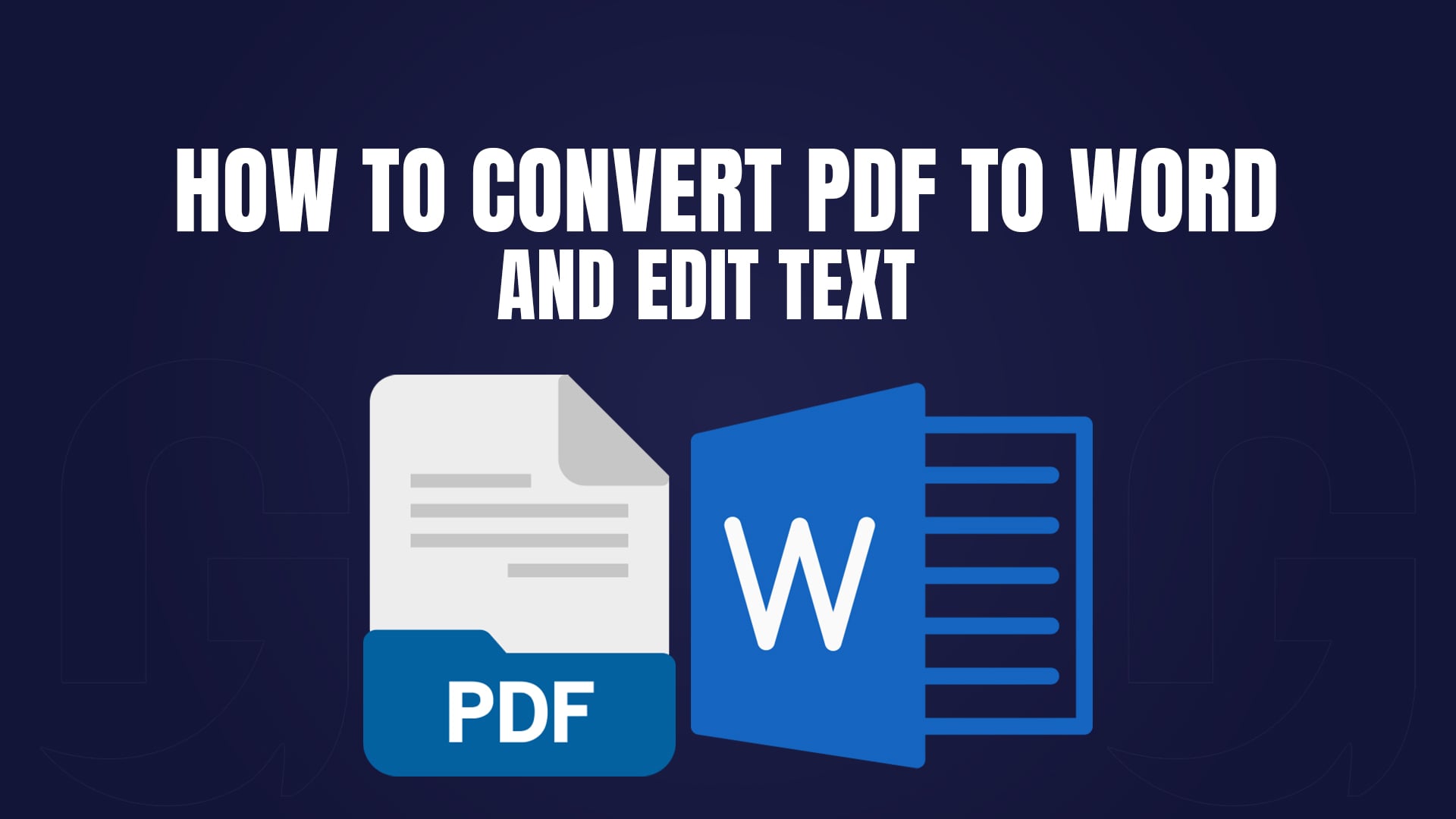
How to Convert PDF to Word and Edit Text
In today’s digital world, file conversion is a necessity. Whether you’re a student, professional, or casual user, you’ve likely encountered the need to convert files from one format to another. From PDFs to Word documents, images to videos, or audio files to different formats, accessing reliable and free online file converters can save you time and effort. In this comprehensive guide, we’ll explore the best free online file converters, focusing on GoConvert, a versatile tool that makes file conversion effortless. We’ll also dive into how to convert PDFs to Word and edit text seamlessly.
Why File Conversion Matters
File conversion is essential for compatibility, accessibility, and productivity. For instance:
PDF to Word: Convert PDFs to editable Word documents for easy editing.
Image Conversion: Change image formats (e.g., JPG to PNG) for better compatibility.
Audio/Video Conversion: Convert media files to play on different devices or platforms.
With the right tools, you can handle these tasks quickly and without hassle.
Top Free Online File Converters
Here are some of the best free online file converters available today:
1. GoConvert
GoConvert is a versatile and user-friendly file converter that supports a wide range of formats, including documents, images, audio, and video. Its intuitive interface and fast processing make it a top choice for users worldwide.
Key Features:
Supports multiple file formats.
No registration required.
Fast and secure conversions.
OCR (Optical Character Recognition) for scanned documents.
How to Use GoConvert:
Visit GoConvert.
Upload your file.
Choose the target format.
Download the converted file.
2. Adobe Acrobat Online
Adobe Acrobat is a trusted name in PDF management. It's an online tool that allows you to convert PDFs to Word, Excel, and other formats for free.
Key Features:
High accuracy in preserving formatting.
Editable text conversion.
Cloud integration.
3. Smallpdf
Smallpdf is a popular online tool for PDF conversion and editing. It supports PDF to Word, Excel, PowerPoint, and more.
Key Features:
Simple and easy to use.
Supports batch conversions.
Secure file handling.
4. Zamzar
Zamzar is a versatile file converter that supports over 1,200 formats, including documents, images, audio, and video.
Key Features:
Wide range of supported formats.
Email notifications for completed conversions.
No software installation required.
5. Online2PDF
Online2PDF is a robust tool for converting and merging PDF files. It also supports conversion to and from various document formats.
Key Features:
Batch conversion.
Merge and split PDFs.
No file size limits.
How to Convert PDF to Word and Edit Text
One of the most common file conversion tasks is converting a PDF to an editable Word document. Whether you need to edit text, extract content, or repurpose a document, here’s how you can do it for free.
1. Convert PDF to Word for Free Using GoConvert
GoConvert makes it easy to convert PDFs to Word documents while preserving the original formatting.
Steps:
Visit GoConvert.
Upload your PDF file.
Select “Word” as the target format.
Click “Convert” and download the editable Word file.
2. Convert PDF to Word Using Adobe Acrobat Online
Adobe Acrobat offers a reliable way to convert PDFs to Word with high accuracy.
Steps:
Go to Adobe Acrobat Online.
Upload your PDF file.
Choose “Convert to Word.”
Download the converted file.
3. How to Make a PDF Text Editable in Word
If your PDF contains scanned images or non-editable text, you’ll need OCR (Optical Character Recognition) to convert it into editable text.
Steps:
Use a tool like GoConvert or Adobe Acrobat with OCR support.
Upload the scanned PDF.
Enable OCR during the conversion process.
Download the editable Word document.
4. Convert PDF to Word Without Losing Formatting
To ensure your PDF converts to Word without losing formatting:
Use tools like GoConvert or Adobe Acrobat.
Avoid complex layouts (e.g., multi-column text).
Check the converted file and make minor adjustments if needed.
FAQs About File Conversion
1. How do I convert a PDF to an editable text?
Use a tool with OCR support, such as GoConvert or Adobe Acrobat, to convert scanned PDFs into editable text.
2. Can I convert PDF to Word for free?
Yes, tools like GoConvert, Adobe Acrobat Online, and Smallpdf offer free PDF-to-Word conversion.
3. How do I make a PDF text editable in Word?
Convert the PDF to Word using OCR-enabled tools, then edit the text in Microsoft Word.
4. What is the best free online PDF to Word converter?
GoConvert and Adobe Acrobat Online are among the best free tools for PDF-to-Word conversion.
5. How to convert PDF to Word without losing formatting?
Use high-quality converters like GoConvert or Adobe Acrobat, and avoid complex layouts.
6. Is GoConvert safe to use?
Yes, GoConvert ensures secure file handling and deletes uploaded files after conversion.
Why Choose GoConvert?
GoConvert stands out as a reliable and versatile file converter for several reasons:
Ease of Use: Simple interface for quick conversions.
Wide Format Support: Converts documents, images, audio, and video.
OCR Technology: Converts scanned PDFs into editable text.
Free and Fast: No hidden fees and instant conversions.
Whether you’re converting PDFs to Word, changing image formats, or converting media files, GoConvert has you covered.
